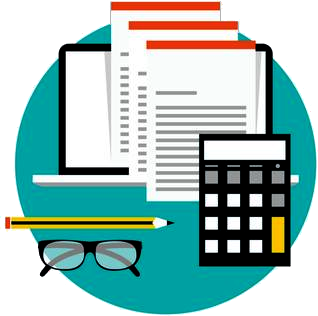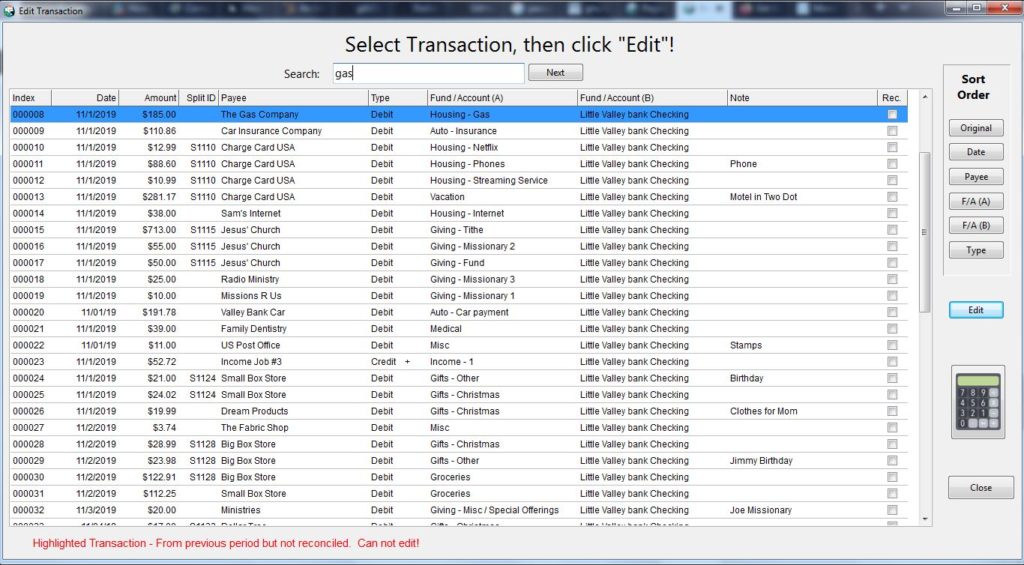
Almost any part of transaction can be edited. If you have an error in a transaction, it can easily be edited.
To Edit a transaction, in the home screen of Simple Budget, click the “Transaction” menu and click “Edit Transaction/Transfer” in the menu drop down list.
A window will open that will look like the one above. Find the row that displays the transaction that needs to be changed. You can use the search features above the transaction list if there are many transactions. Also, several sorting features are available to help organize the list.
To edit a transaction, the transaction must not be reconciled. If it is reconciled, that means that you confirmed that the bank knows about, and has processed the transaction. If after this, you have a valid reason to edit the transaction, you need to go to the “Reconcile Transactions” form and “Un-reconcile” the transaction. Go HERE to learn more about reconciling transactions.
Note that if a transaction has not been reconciled in a previous period, it will display in the current period as a “highlighted” row. A transaction from a previous closed period can NOT be edited.
After you select the transaction row, click the “Edit” button. The following window will open with the selected transaction information displayed.
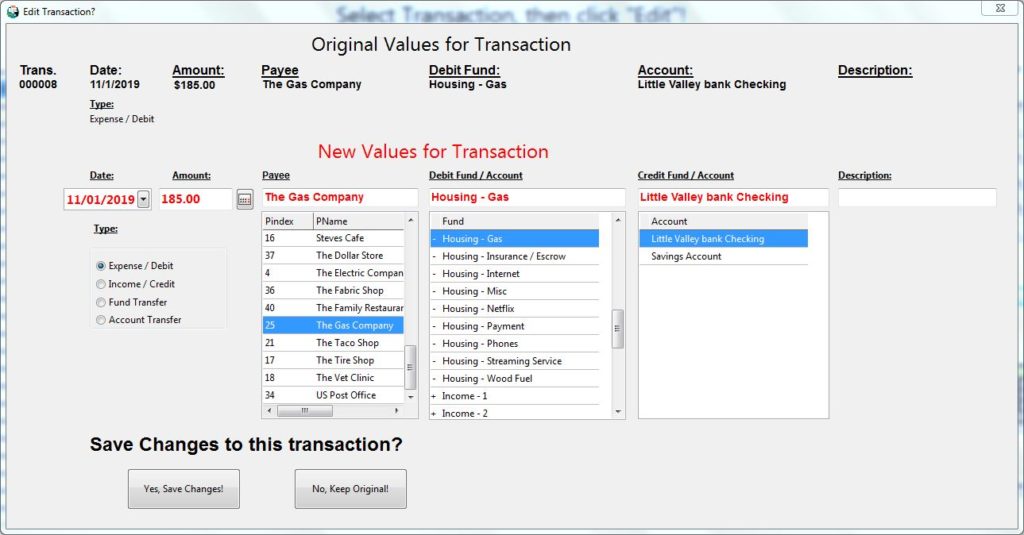
The original values for the transaction are shown in the upper part of the window in black. The new values that will be saved are in red in the middle of the window.
- Any information in the transaction can be changed, including the “Type” of transaction. It can be changed to Expense, Income, Fund Transfer, or Account Transfer.
- The date, or amount can be changed.
- The payee can be changed by selecting a new payee in the drop down list, or a new one can be entered in the “Payee” input box. If a new payee is typed in, it will not be saved in the payee list for future use, and it, therefore, won’t have a default fund attached to it. If the transaction type is a “Transfer” then the “Payee” list will not be shown.
- A different fund can be selected from the drop down list. If the transaction is a “Fund Transfer” then Simple Budget will show a second “Fund” drown down list. The left most fund list is the “Transfer FROM” list, and the right fund list is the “Transfer TO” list.
- The Account can be changed by selecting a different on in the drop down list. If the transaction is an Account Transfer, then the left Account list will be the “Transfer From” list, and the right most Account list will be the “Transfer To” list.
- The “Description” field can be entered or changed to your liking.
- Note that if a transaction has not been reconciled in a previous period, it will display in the current period as a “highlighted” row. A transaction from a previous closed period can NOT be edited.
Once any changes are made that you want to keep, click the “Yes, Save Changes!” button. Simple Budget will display a notification that the transaction has been changed.
To learn about Entering Transactions, Fund and Account Transfers, or Deleting Transactions, go to the pages listed below:
Expense, Income & Split Transactions
Fund and Account Transfers
Delete Transaction
For information on how to Reconcile Transactions, look HERE.