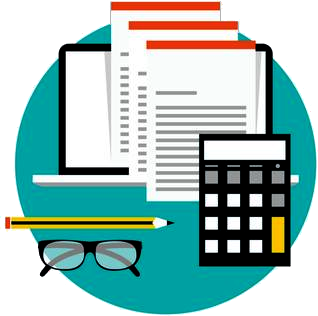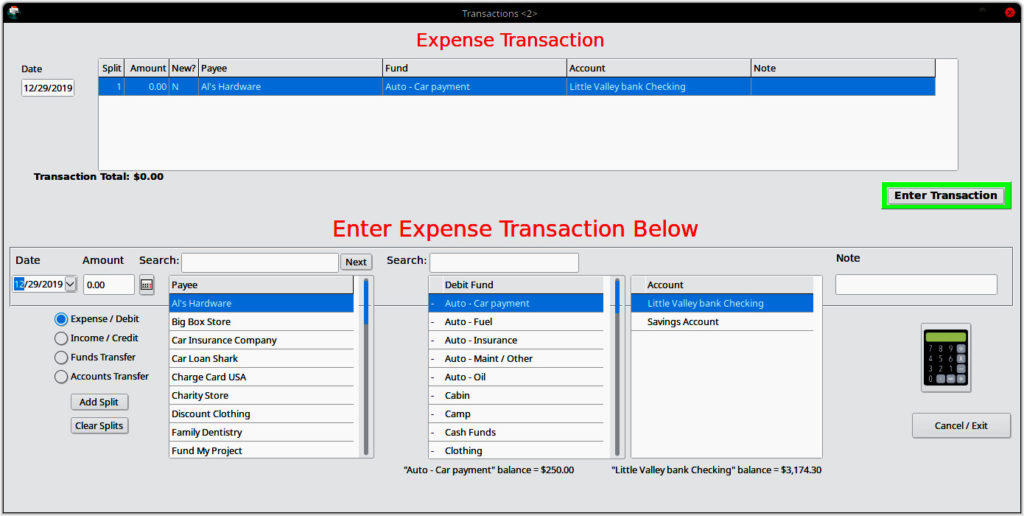
The Transactions form is the main workhorse of Simple Budget. This is where you record all of your purchases, deposits, and fund or account transfers. It may seem a little daunting at first, but let’s work through it and you will see that it is quite simple.
To find the “Transactions/Transfers” menu, click the “Transaction” menu on the main (home) Simple Budget form, and then the “Transactions/Transfers” sub menu. This will open the form shown above.
Let’s start with a basic “Expense Transaction”. What exactly does that mean? An “Expense Transaction” is just recording into Simple Budget a purchase that you have made. Look at the “Transactions/Transfers” screenshot below. Below that, is a list of all the parts of the form. At the end of the list, we will talk about how to do a basic “Expense Transaction”.
The Transactions form is divided into two portions. The upper portion shows all of the data that will be entered when you save the transaction.
The lower (about 2/3 of the screen) portion of the screen is where you enter your transaction information. As you select and input your transaction information, it populates the “Transaction Grid”(16) in the upper portion of the screen where it can be examined for accuracy before you “Enter” the transaction.
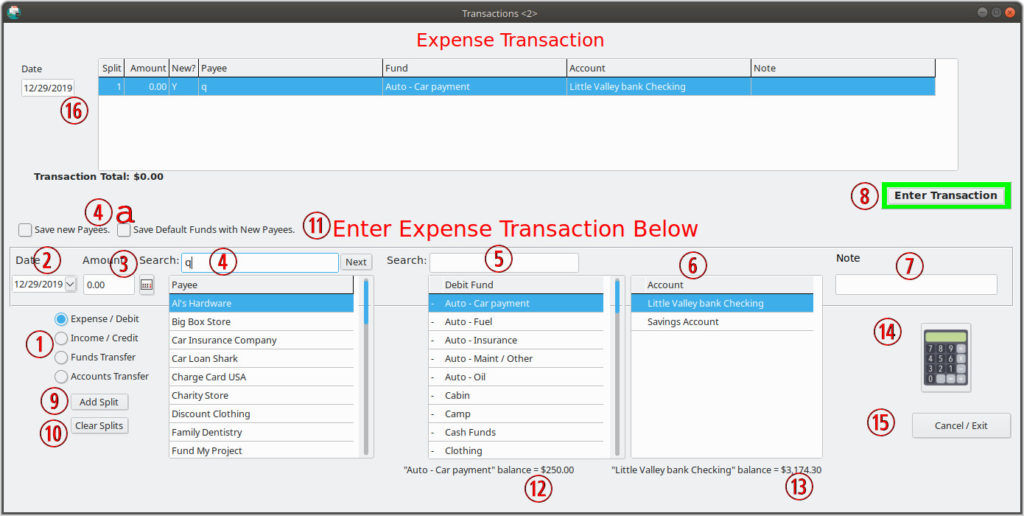
- Transaction Type – There are four types of transactions that you can enter into Simple Budget. The most common, are “Expense / Debit” and “Income / Credit” transactions.
Expense / Debit – For everyday regular spending, this is it. You buy something or have an expense, select this “Radio Button” before you start your transaction.
Income / Credit – When you get a pay check or have other types of deposits, select the “Income / Credit” radio button.
Fund Transfer – Select the “Fund Transfer” radio button when you want to transfer some funds (money) from one fund (spending category) to another.
Accounts Transfer – When you want to transfer money from one bank account to another, you record the transaction in Simple Budget by selecting the “Accounts Transfer” radio button. - The date of the transaction. Enter the date of the transaction. Click the small drop down triangle to open a calendar to select the date.
- The amount of the transaction. Enter the amount of the transaction as a positive number. For a small pop-up calculator, click the small calculator icon next to the Amount entry.
- Payee – The person or organization you are paying money to. If you already have the desired payee stored in Simple Budget, you can find the payee in the list on the bottom half of the screen. If that payee has a default fund associated with it, the fund section of the “Transaction Grid” will be filled in with the fund.
You can use the “Search” bar and type in a portion of the payee. If the payee exists, Simple Budget will auto-find it and fill in the Transaction Grid(16) with the payee. If the payee is not found, you can enter the new payee in the “Search” bar. If you want to store the new payee in Simple Budget for future use, check the checkbox “Save New Payees” (4a). If you want a default fund to be saved with the payee, check the “Save Default Funds With new Payees” checkbox. The payee selected, or the new payee will appear in the Transaction Grid(16).
4a. Save New Payees Checkboxes – The “Save New Payees” and “Save Default Fund with New Payees” checkboxes will appear if a new payee has been entered. If you want to save the new payee for the future, select the “Save New Payees” checkbox. If you would also like a default fund saved with the new payee, select the “Save Default Fund with New Payees” checkbox and when the transactions is “Entered”, the Payee and Default Fund will be saved. In Split Transactions, you can not select the “Save Default Fund with New Payees” checkbox because only one default fund can be attached to any Payee. - Fund – A “Fund” is a category you have set up to keep track of what you are spending your money on. The “Fund” portion of the “Transaction Grid”(16) in the upper half will be filled in with your selected fund. If you have selected a payee that has a default fund, that fund will show in the “Transaction Grid”. You can override that fund with any other by selecting a different fund in the list.
- Account – An “Account” represents an actual bank account. Select the account that the money is spent from, in the list on the lower half of the form. The account section of the “Transaction Grid”(16) will be filled in with the selected account.
- Note – If you want to add a short note to the transaction, you can type it in the input box in the lower half of the screen.
- Enter Transaction – When all necessary fields are filled out for a transaction, press “Enter Transaction” and if there are no errors, the transaction will be entered into Simple Budget.
- Add Split – To add a line to the “Transaction Grid” for a split transaction, click the “Add Split” button. Split Transactions will be explained more later on.
- Clear – Pressing the “Clear” button will clear everything from the “Transaction Grid”. If there is a split transaction, all rows will be cleared.
- Transaction Type Label – When you select a radio button to determine the type of transaction you are entering (1), this label will show you the type of transaction you selected. By default, it is set to “Expense Transaction”.
- Fund Balance – The label below the Fund list shows the balance of the fund selected. The balance is the amount of money that is left in that fund. If the balance is negative (-), that means you spent more than you had allocated to that fund. If the balance is not spent in one month, it is added to the budget amount of the next month. This way, you can save up in a fund for larger future expenses.
- Account Balance – The label below the list of Accounts shows the balance of the selected account. The “balance” is the amount of money Simple Budget thinks is in that bank account. A negative (-) number means you have overdrawn the bank account and you may be in trouble with the bank. Simple Budget helps you control your spending so your spending doesn’t control you.
- Calculator – Click on the calculator icon, and a simple calculator will pop out. If you want to enter a total from the calculator into a form, press the “Copy” button on the calculator, and when you have an entry blank selected in Simple Budget, type <Ctrl>-v to paste the value into the form. <Ctrl>-v Press and hold the “Control” (Ctrl) and press the letter “v”, then release both keys.
- Cancel / Exit – When you are done with the “Transactions” form, press the “Cancel / Exit” button or the “X” on the window frame to close this form. If your transaction is not complete (If you did not press “Enter Transaction”, the transaction will not be entered into Simple Budget and not saved.
Basic “Expense / Debit” Transaction
To enter a basic transaction into Simple Budget, do the following:
– Make sure the “Expense / Debit” radio button is selected (1).
– Click the dropdown calendar and select the transaction date (2).
– Enter the amount of the transaction (3). A small calculator is available as part of the amount entry space.
– Select a “Payee”. If the desired “payee” is already in Simple Budget, then select it from the list in the lower half of the form.(4) Notice that the Payee field in the “Transaction Grid” is populated with the name of the payee. If a fund is associated with the payee, the “fund” field is also filled. If you want to enter a new payee that is not in Simple Budget, type it in the “Search” bar. If that Payee is new, it will be entered in the Transaction Grid and the checkboxes(4a) will appear to give you the option to save the new payee and a default fund. See (4) and (4a) above.
– If the Payee did not have a default fund associated with it, select the appropriate fund(5) that the transaction effects. Even if the Payee has a default fund, any fund can be selected. An expense fund has a (-) in front of it to show that it is an “Expense” fund. In uncommon situations, you may select an (+) Income fund, but that is not covered here.
– Select an account (most likely a bank account) that you used to make this purchase (6).
– If you want a short note on this transaction, enter it into either the Note entry(7).
– If all the information looks like it was entered correctly, press “Enter Transaction” (8). If there is an error, Simple Budget will point it out, and the transaction WILL NOT BE SAVED. Correct the error(s) and press “Enter Transaction” again. A pop-up notice and a green notice will appear on the form that the transaction was successful. Notice that below the “Account” list, a label will show the current balance of the selected account. After a transaction is saved, it is up-dated with this transaction’s information.(13)
– If you wish to enter another “basic” transaction, repeat the above steps. If you are done, you can close the form by pressing the “Cancel / Exit” button (15), or using the “X” on the form frame.
Entering a “Split” Transaction
A slightly more complex transaction is a “split” transaction. Let’s say you went to you favorite store, “Joes Gas n Groceries”. Lets pretend you got $30 in gas and you picked up some groceries that cost $19.99, and you paid for them all at once. (If you actually made two purchases, one at the gas pump, and another in the store, then you would have two “simple” transactions, and they can be entered as described in the section before this one.) So, lets pretend you have a receipt for $49.99 for the entire purchase.
– Start the transaction as shown in the previous section, but for the “amount”, enter 30.00. Select the proper Payee, or create it on the fly as described above. Select the proper “fund” (probably “Auto – Fuel” or similar). Enter the proper account that the purchase was made with.
– Now, to enter the groceries part of the purchase, click the “Add Split” (9) button. Another row will be added to the “Transaction Grid” with the payee listed as “Joes Gas n Groceries” and the account will be the same as you entered the first part of the “split” transaction.
– Enter the amount of the second part of the split. In this example, put in 19.99 for the Amount (3).
– Find the proper fund to put the second part of the transaction in by looking in the “Debit Fund” list (5). Select the fund. (ex. Groceries)
-Notice that the second line of the “Transaction Grid” now shows “Groceries” while the first line shows “Auto-Fuel”. And, at the left, under the “Transaction Grid” the form will say “Transaction Total: $49.99”.
– If all is correct, press the “Enter Transaction” button to save the “split” transaction.
A note about split transactions: 1) You can add as many splits as you want, but all must be the same “payee” and all must be out of the same “account”. 2) When “split” transactions are stored in Simple Budget, each split part is actually stored as an independent transaction. Simple Budget does note that they are part of a split, and when selected in most lists, all parts of the split will be highlighted with a total amount of the transactions. But, being independent transactions, each can be edited, deleted, or reconciled just like any “simple” transaction.
Entering an “Income / Credit” Transaction
To record a deposit you made to the bank, this is how is done in Simple Budget. Entering an “Income” transaction is very similar to entering an “expense” type of transaction so on the differences will be noted here.
Let’s start with a simple “deposit”. Let’s say you just got your pay check and it was deposited into “Valley Bank” where you have your checking (or debit card) account. In simple budget you created an account called “Valley Bank Checking”.
- The first thing that must be done, is the “Income / Credit” radio button must be checked to enter your deposit. (1)
- You will notice that the label at (11) changed to “Income Transaction”.
- Enter the transaction date (2) and amount (3) as in a “simple” transaction.
- Select a payee (4). You can make one up as in the “simple” transaction example to be the name of your employer. (In the strictest sense, you are actually the payee so you can put “my paycheck” or some such thing in there also, or the name of your employeer. Whatever you want.)
- Select an “Income” fund (5). The income funds are shown with a (+) in front of them. You should have set up your “income” funds while setting up Simple Budget. If you don’t have the proper income fund, you will have to exit the Transactions form, create the proper fund and come back here to enter your “income” transaction.
- Select the Account (6) that your income was deposited in. (Valley Bank Checking).
- Enter a note (7) if you want to.
- And, if all is entered properly, press “Enter Transaction” (8). If there are any errors, Simple Budget will tell you. Correct the errors and try again. After a successful transaction, the label below the “Account” list will have the updated amount of the selected account.
- NOTE: Under normal circumstances a deposit would not be made to an “expense” fund. But, here is an example where it might: Let’s say you went to a “Big Box Store” and a friend went with you because she didn’t have a membership. You purchased a bunch of stuff, and you purchased an item for your friend. You would normally enter that transaction into Simple Budget as an expense, or possible as a “Split” expense as shown above. Later, your friend paid you for the item she purchased and you want to deposit the money into your bank account so you can accurately keep track of all your expenses. In this case, you might enter an “Income” transaction, and select the “expense fund” that the friends item was “charged” to. That way, the fund is “reimbursed” for the amount of the item purchased and your budget is not adversely affected.
Entering a “Split” Income Transaction
Entering a “Split” “Income” transaction is much like entering a split “Expense” transaction with a couple of changes.
- As with the previous “Income” transaction, you must select the “Income / Credit” transaction type by clicking on the appropriate radio button (9). The label at (11) will indicate that you are performing an “Income Transaction”.
- A major difference between a split “expense” transaction and a split “income” transactions is that in the “expense” transaction, all of the “Payees” have to be the same. You would most likely not have a receipt from someone for several different “funds” with more than one “payee”. Each store (payee) you went to would be separate transactions. With a “deposit” though, you might reasonably deposit several “Income” items at one time, especially if you still use a check book and a deposit slip to make the deposit to your bank. So, in a deposit, you very well could have more than one “Payee”, if you want to call the source of the deposits “Payees”.
- As you add each row to the “Transaction Grid”, you can select different “payees” and different “income” funds (noted by the (+) listed in front of them. The Account must be the same for each split.
- As many splits as necessary can be added to the “Transaction Grid”. When all the information is entered press “Enter Transaction” and if all was good, the transaction will be entered into Simple Budget.
- As with “split” expense transactions, each split is recorded in Simple Budget as completely separate transactions that can be edited, deleted, or reconciled separately. When split income transactions are displayed in a report and one of them is selected, all the splits will be shown with the total of all the splits. You can see more about that in the “Reports and Charts” section.
To learn about Fund and Account Transfers, Editing Transactions, or Deleting Transactions, go to the pages listed below:
Fund and Account Transfers
Edit Transaction
Delete Transaction
For information on how to Reconcile Transactions, look HERE.